📅 구글 캘린더 200% 활용법 & 바탕화면에 아이콘 만들기 꿀팁
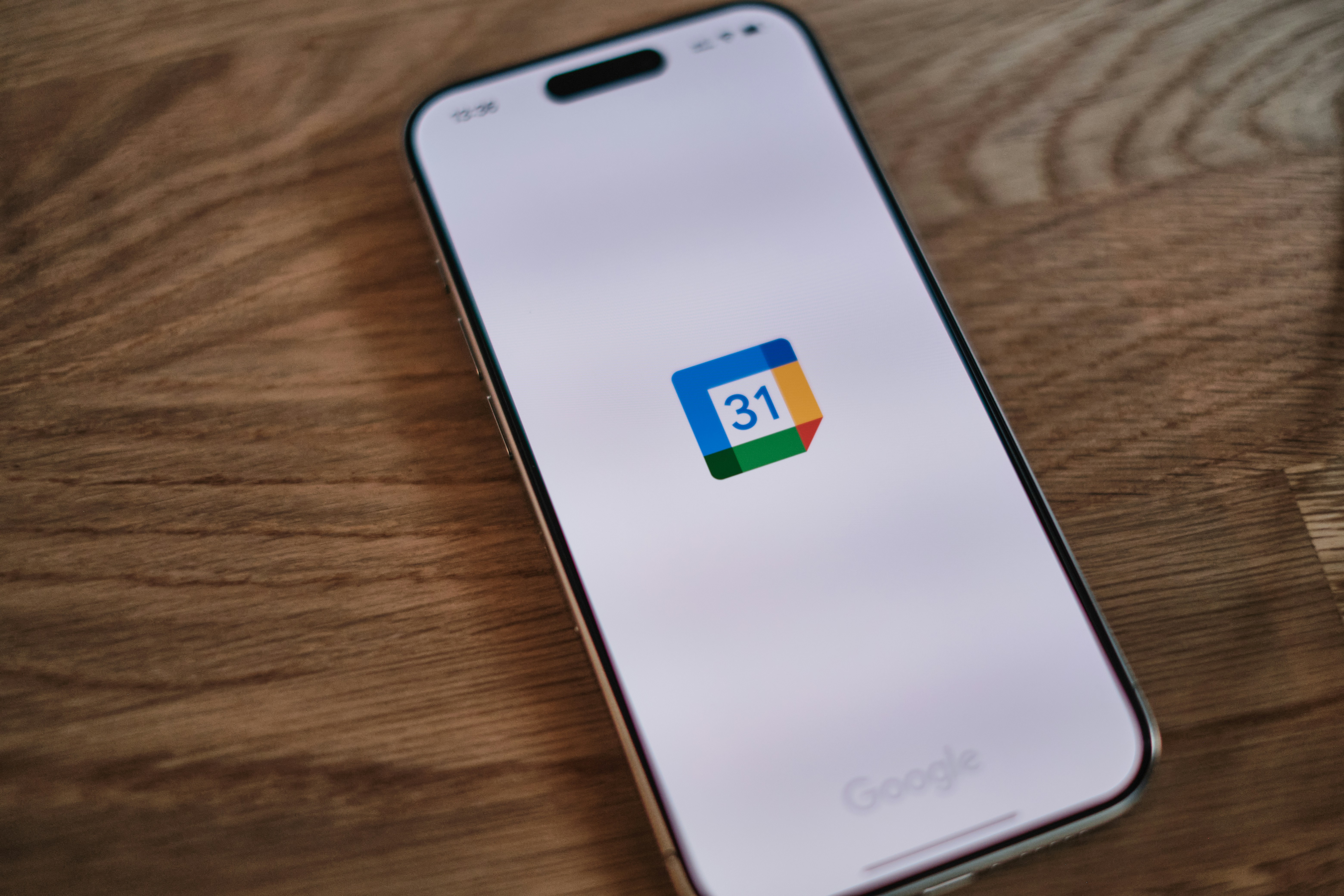
자기계발, 루틴관리, 일정관리…
모두 잘하고 싶지만 막상 꾸준히 하기 어려운 이유는
도구를 잘 못 쓰고 있어서일지도 몰라요.
그중에서도 가장 효율적인 무료 일정관리 툴,
‘구글 캘린더’를 제대로 사용해보셨나요?
오늘은 구글 캘린더를 처음 써보는 분들도 따라할 수 있도록
기본 사용법부터 바탕화면에 아이콘 바로가기 만드는 방법까지
꼼꼼하게 정리해봤어요.
얼마전에 아이콘에 없어서 불편하다가 발견한...😂
한 번 익혀두면 매일 쓰게 될지도 몰라요!
✅ 구글 캘린더, 왜 써야 할까?
구글 캘린더는 단순한 달력이 아닙니다!
스케줄, 회의, 운동 루틴, 생리주기, 할 일 목록까지
모두 한눈에 관리할 수 있는 통합 캘린더 플랫폼이에요.
장점만 정리하자면:
• PC, 모바일 동기화 가능 (언제 어디서든 접속!)
• 반복 일정, 알림 설정 등 자동화 기능 탑재
• 공유 캘린더로 팀원, 가족과 일정 공유 가능
• 다양한 색상과 카테고리로 일정 구분 가능
무료인데 이 정도면 진짜 찐템이죠.

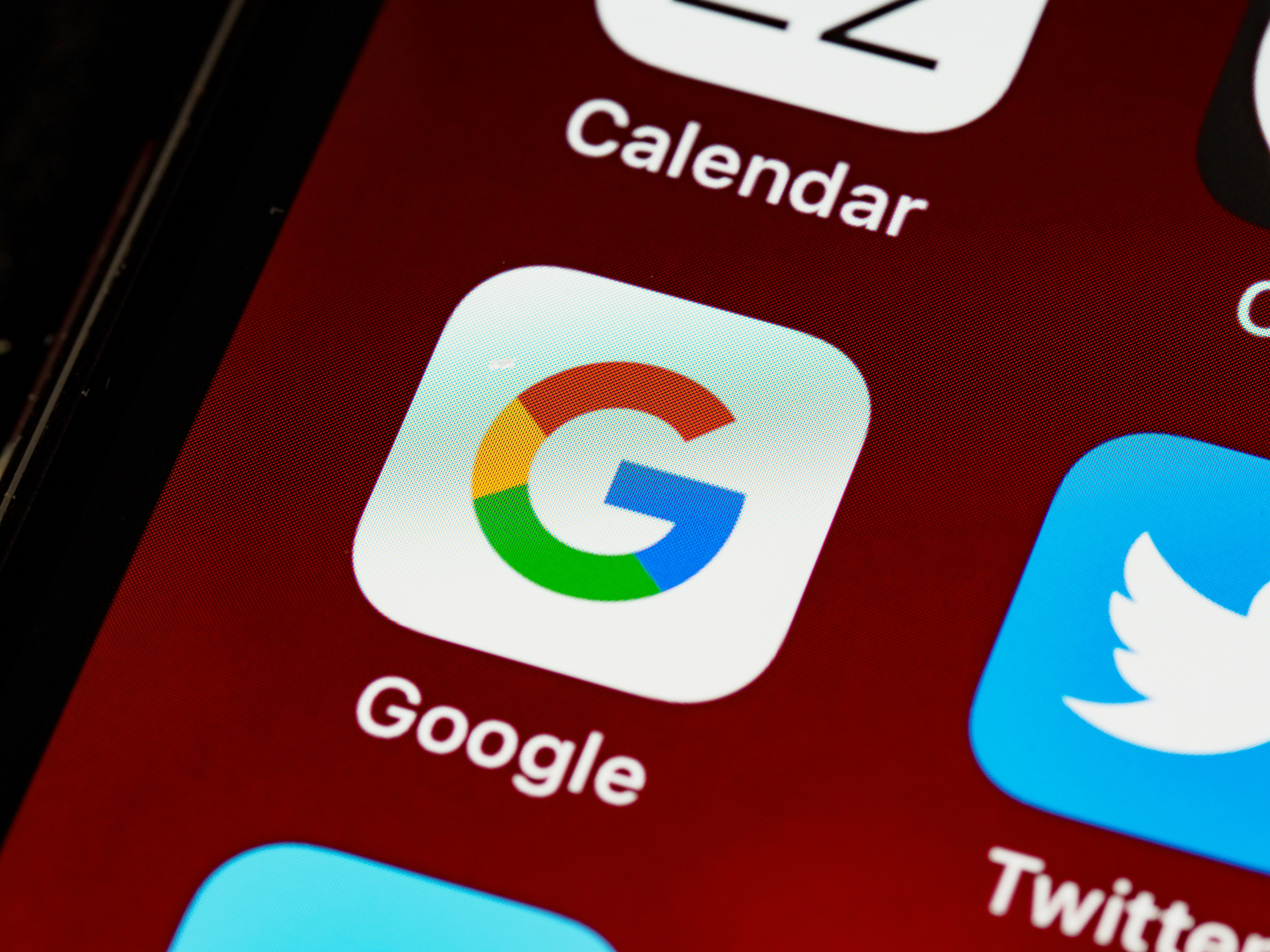
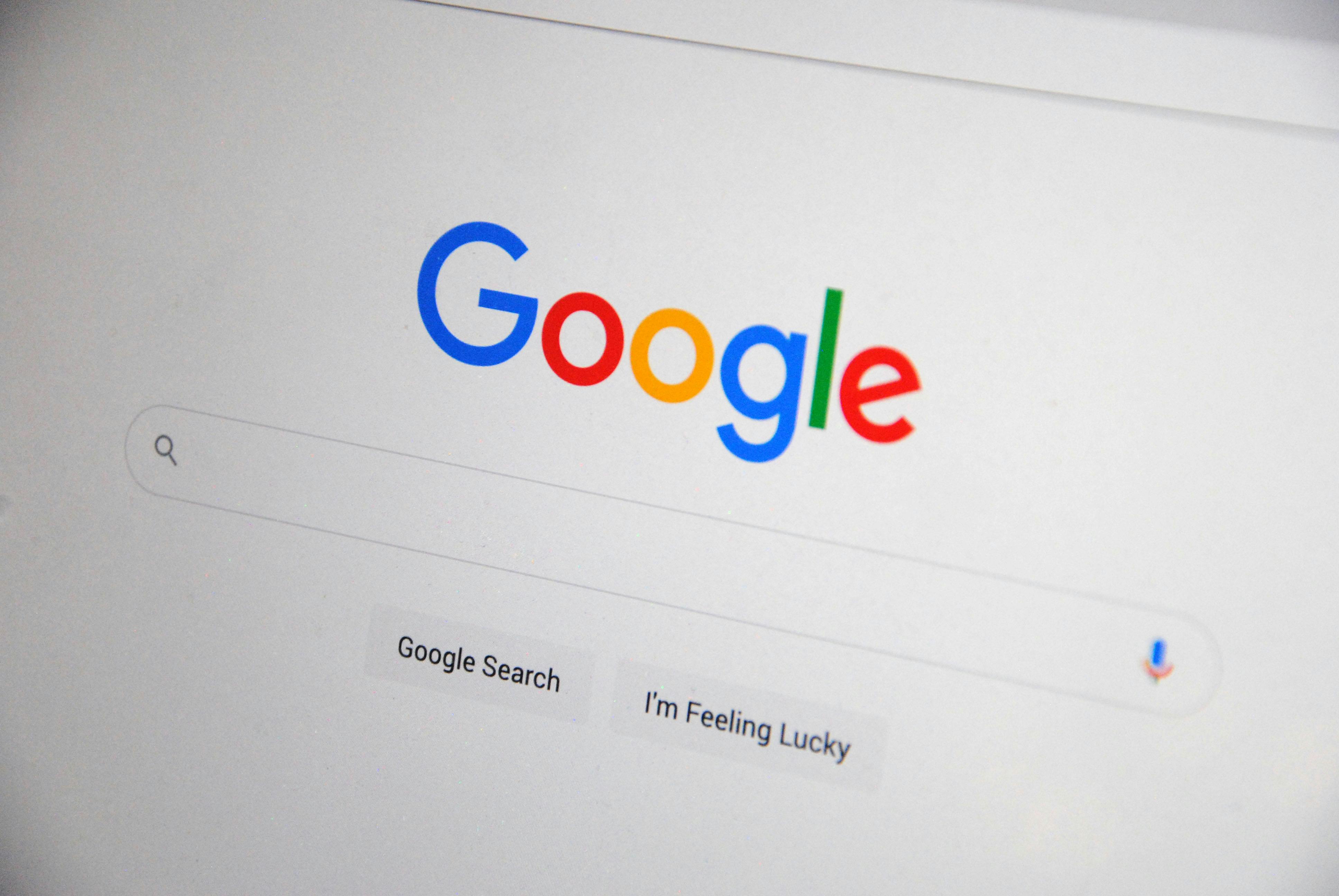
🌐 구글 캘린더 기본 사용법 (웹 버전 기준)
접속 방법
• 주소창에 👉 https://calendar.google.com 입력
• 구글 계정으로 로그인만 하면 바로 캘린더 사용 가능!
일정 추가하는 법
날짜 클릭 → “일정 만들기” 창 열기
제목, 시간, 위치, 설명 등을 입력
반복 설정이 필요하면 ‘반복’ 옵션 선택 (예: 매주 월/수/금 헬스장)
알림 시간도 설정 가능 (예: 10분 전, 1시간 전 등)
[저장] 클릭하면 완료!
일정 색상 구분
• 일정마다 색을 다르게 지정하면 카테고리별로 한눈에 정리돼요.
예: 업무(파랑), 개인약속(노랑), 운동(초록), 공부(보라)
공유 캘린더 만들기
• 좌측 메뉴 → ‘다른 캘린더’ → ‘+’ 클릭 → 새 캘린더 만들기
• 이름 정하고 만들면 끝!
• ‘공유’ 탭에서 이메일 추가해 팀원이나 가족과 일정 공유 가능
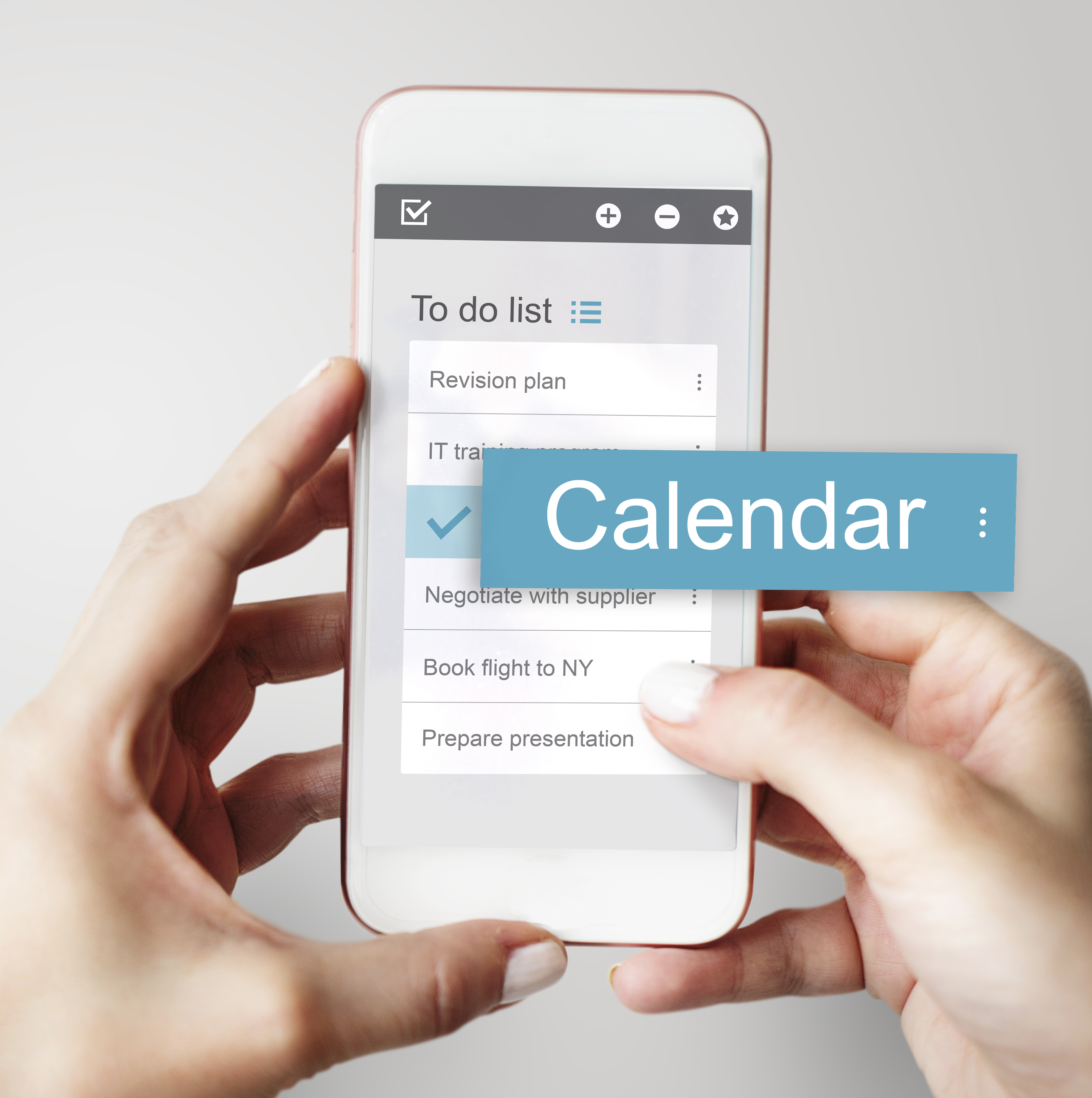

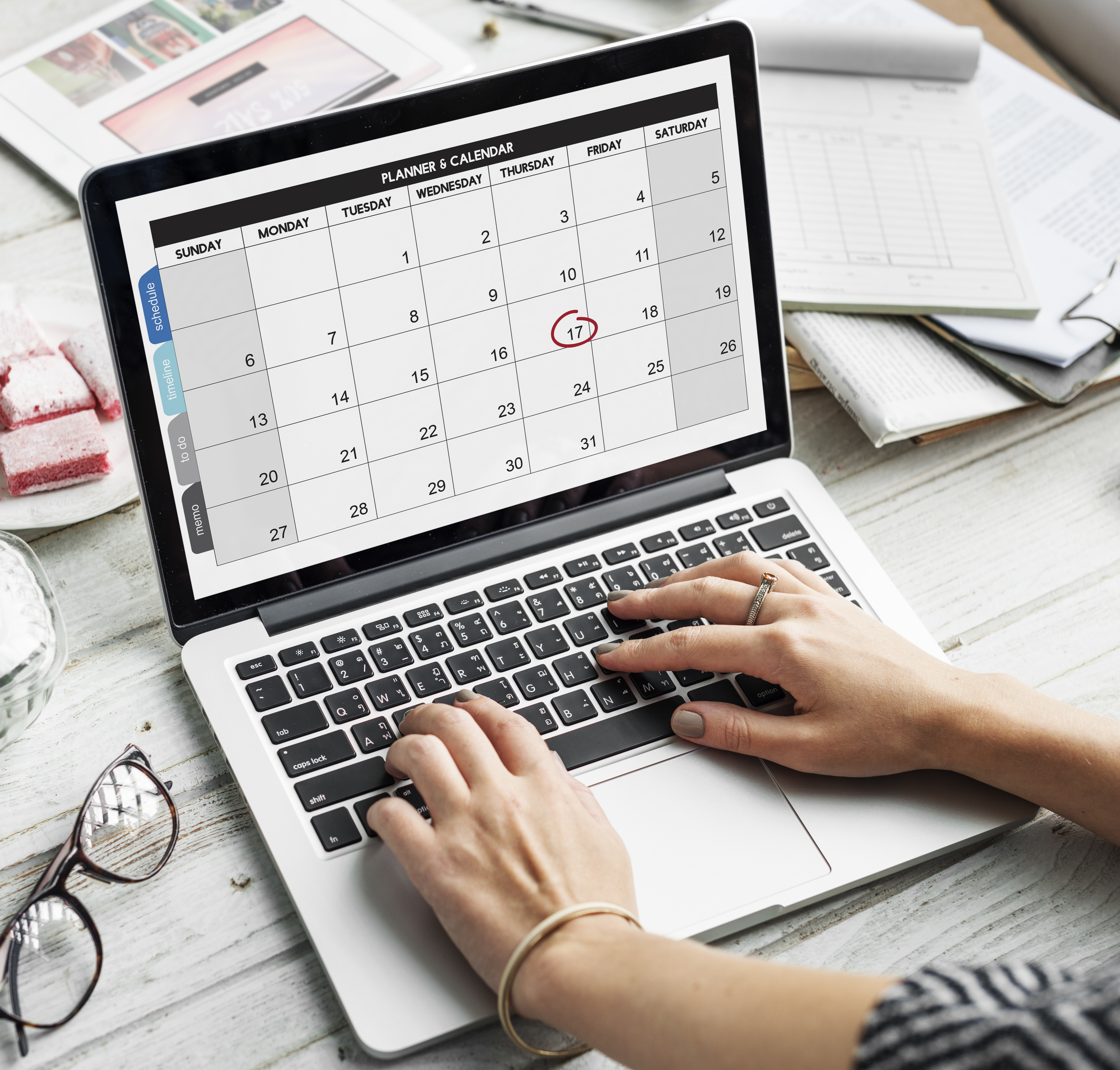
💡 바탕화면에 구글 캘린더 아이콘 만들기 (크롬 사용자)
매번 주소 입력하거나 북마크 찾는 게 번거롭다면?
바탕화면에 구글 캘린더 아이콘을 만들어두면 훨씬 편해요!
💻 따라 하기: 크롬에서 바로가기 만드는 법
1. 크롬으로 구글 캘린더 접속
👉 https://calendar.google.com
2. 오른쪽 상단 ‘︙’ 클릭 → [도구 더보기] → [바로가기 만들기] 선택
3. 이름은 “구글 캘린더”로 입력
4. ‘창으로 열기’에 체크하고 [만들기] 클릭
5. 바탕화면에 구글 캘린더 아이콘 생성 완료!
✔ ‘창으로 열기’를 체크하면 웹 브라우저 느낌 없이 깔끔하게 열립니다.
앱처럼 사용하는 느낌!
🖱 다른 브라우저도 가능! 수동으로 바로가기 만들기
크롬 외에도 엣지, 웨일, 익스플로러 등에서도 가능한 방법이에요.
📌 따라 하기
1. 바탕화면 빈 공간 → 우클릭 → [새로 만들기] → [바로가기] 클릭
2. 항목 위치 입력에 아래 주소 복사 붙여넣기
https://calendar.google.com
Google Calendar - Easier Time Management, Appointments & Scheduling
Learn how Google Calendar helps you stay on top of your plans - at home, at work and everywhere in between.
calendar.google.com
3. 바로가기 이름을 '구글 캘린더'로 입력하고 [완료]
4. 생성된 아이콘을 클릭하면 바로 접속 가능~
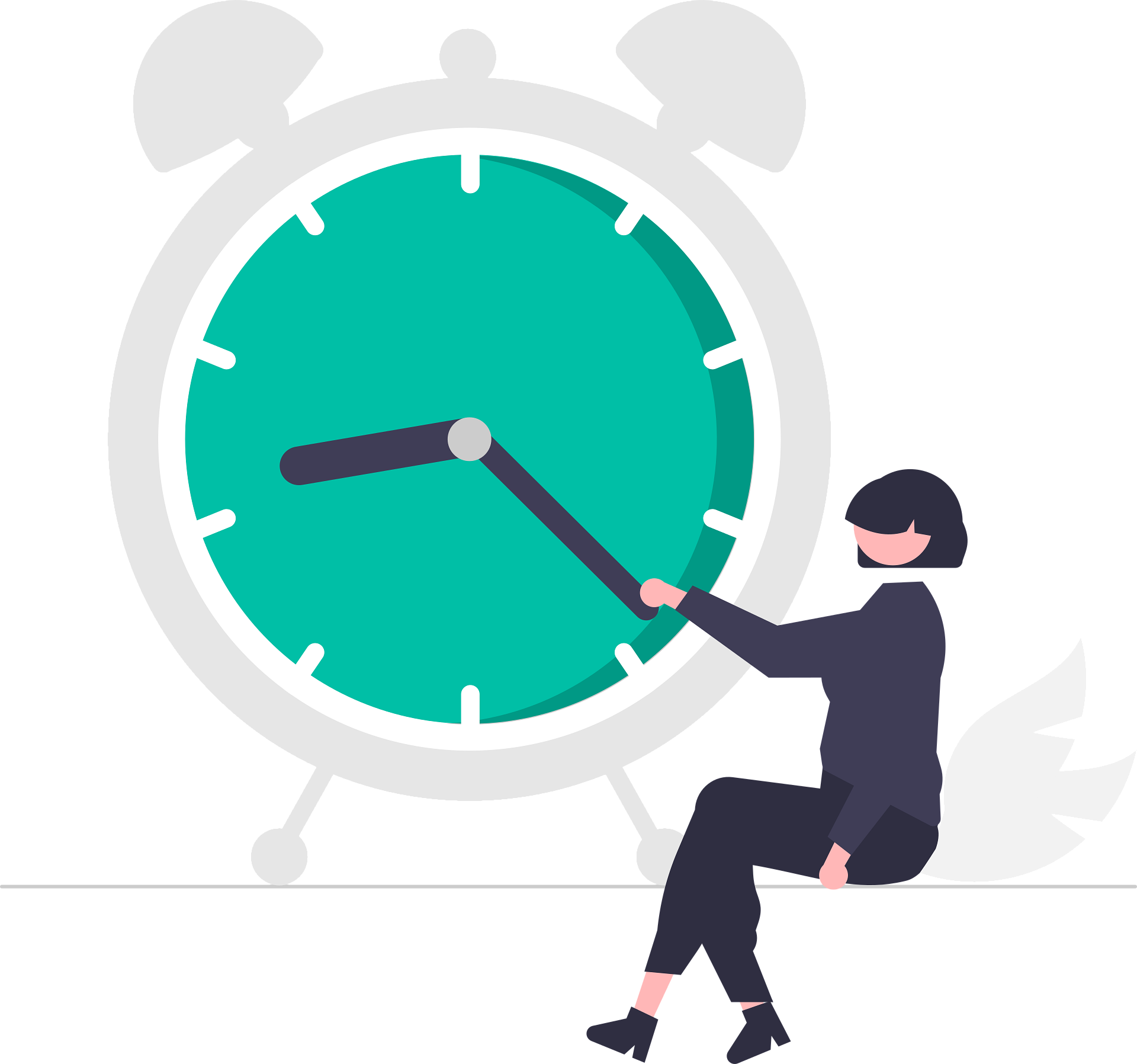
🎨 아이콘 변경하고 싶다면?
• 아이콘 우클릭 → [속성] → [아이콘 변경]
• 기본 아이콘에서 마음에 드는 걸 고르거나,
.ico 파일로 예쁜 캘린더 아이콘을 다운받아 직접 설정도 가능해요.
(※ 아이콘 다운로드는 flaticon, iconarchive 같은 사이트 참고)
📱 모바일에서도 구글 캘린더 100% 활용하기
• 안드로이드: 기본 탑재 or 플레이스토어에서 설치
• 아이폰: 앱스토어에서 ‘Google Calendar’ 검색 후 설치
모바일 기능 꿀팁
• 일정 알림 푸시받기
• 위젯으로 홈화면에서 바로 일정 확인
• 음성으로 일정 추가도 가능 (예: “오후 2시, 피부과 예약”)
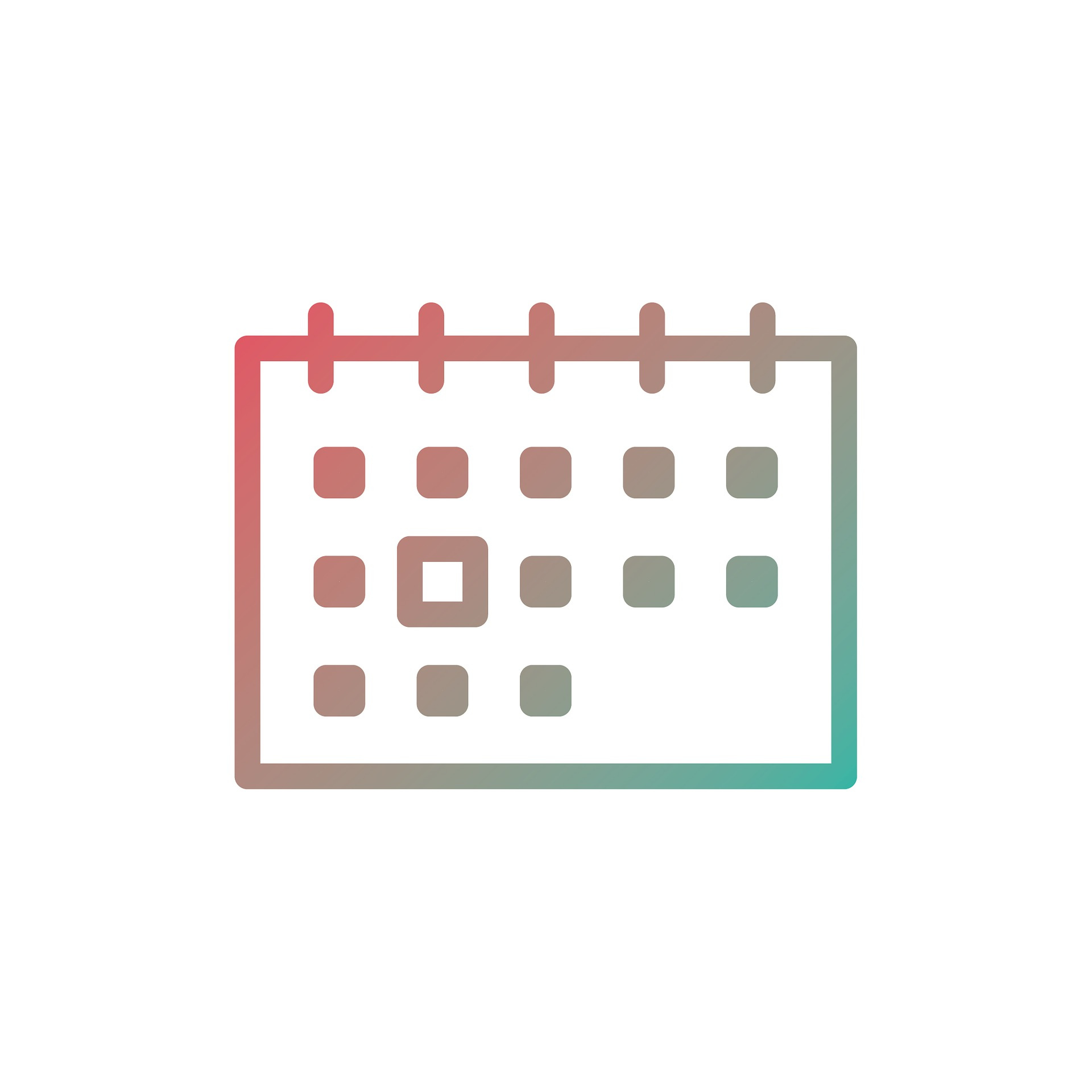
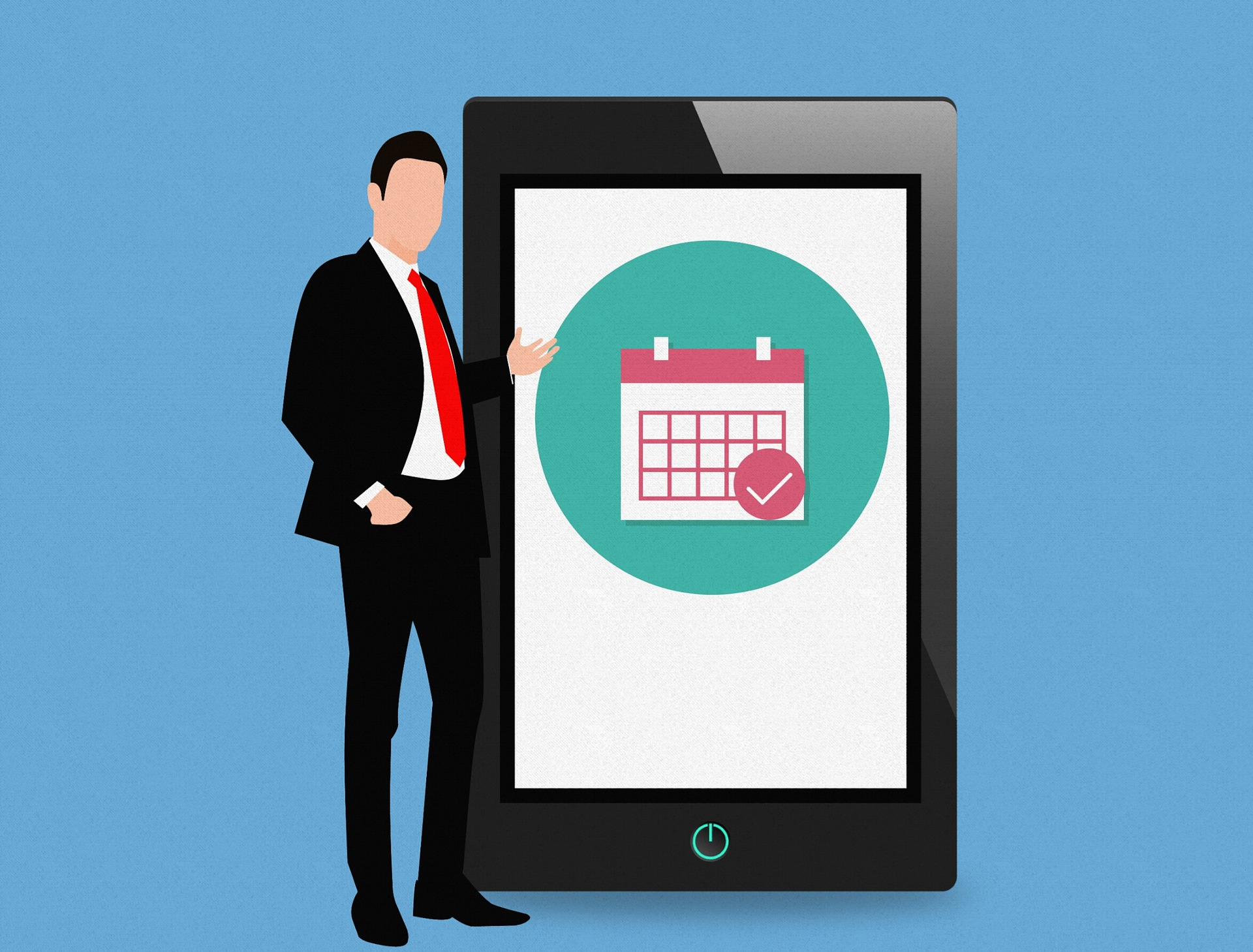
🧠 구글 캘린더, 이렇게 활용해보세요
✔ 생리주기 & 건강관리 루틴 기록하기
✔ 식단 기록, 물 마시기 알림 설정
✔ 아침·저녁 루틴 시간대 예약해두기
✔ 가계부 일정으로 소비 체크하기
✔ 블로그나 콘텐츠 아이디어 등록해두기
단순히 ‘스케줄러’로만 쓰기엔 너무 아깝죠?
.
.
.
.
.
.
.
바탕화면 아이콘 하나로 삶이 바뀐다!
매일 확인해야 할 일정을 눈앞에 두면,
나도 모르게 계획적인 하루가 시작됩니다.
구글 캘린더 아이콘 하나로
하루가 훨씬 효율적으로 바뀔 수 있어요.
작은 습관 하나가 루틴을 만들고,
루틴이 결국 삶을 바꾼다는 말,
구글 캘린더로 오늘부터 시작해보세요!
'🧠 마인드셋 & 자기관리 > 직장생활 꿀팁' 카테고리의 다른 글
| 육아휴직 급여부터 복직까지, 눈치 보지 않는 신청 가이드 총정리 (4) | 2025.04.09 |
|---|---|
| 요즘 핫한 지브리 사진 만들기 챗GPT + AI 이미지 생성 방법 공개 (4) | 2025.04.08 |
| 내가 써본 캘린더추천 노션캘린더 장단점 구글연동법 업무리스트 콘텐츠계획표 미팅노트 일정정리 (0) | 2025.04.06 |
| 선크림 완전 정복: 피부타입별 추천, 자차 종류별 장단점, 세안법, 사용법 등 총정리 (3) | 2025.04.05 |
| 여전히 회사를 못 놓는 내면의 불안과 마주하는 법 (0) | 2025.03.23 |



